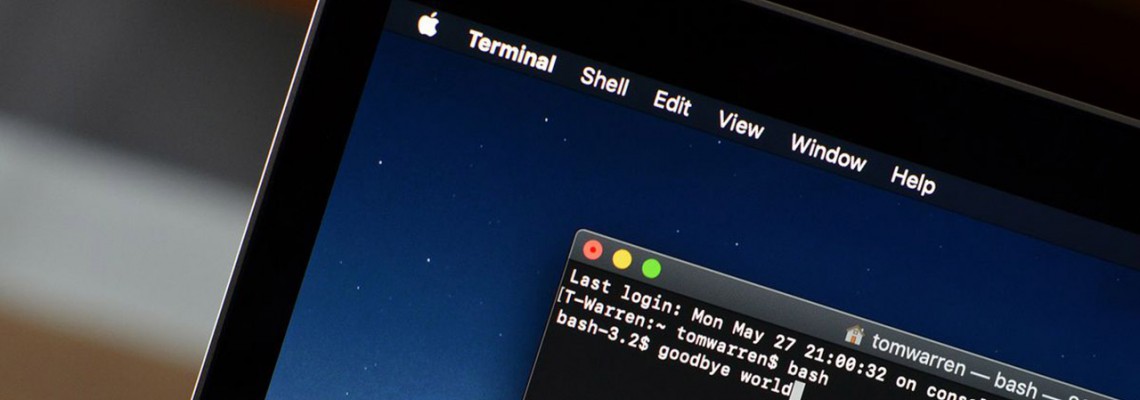
ترمینال یا command line interface (CLI) از نظر خیلی از کاربران، به عنوان جام مقدس مدیریت کامپیوتر شناخته میشود. در گذشته CLI تنها راه برای انجام هر کاری در کامپیوتر بوده است. اما با رایج شدن کامپیوترها میان مردم، به CLI یک رابط کاربری گرافیکی داده شد. همچنان افرادی هستند که به جای استفاده از رابط کاربری تصویری و موس، از CLI برای انجام کارها استفاده میکنند.
در طول سالها، رابط کاربری تصویری مک کاربری کامپیوتر را دگرگون ساخت. اما همچنان افرادی به دلیل توانایی کنترل فرمانها از CLI استفاده میکنند. همچنین CLI به آنها امکانات و دسترسی بیشتری میدهد.
مواردی در ترمینال وجود دارد که به کاربران امکان ارجای سریعتر امور تکرار شونده را میدهند. در ترمینال فرمانها میتوانند به صورت زنجیروار به هم متصل شده و کاربردهای جدیدی بگیرند.
بعد از اولین معرفی Mac OS X در سال 2001، هرکس میتواند CLI را از طریق نرم افزار Terminal در کامپیوتر مک خود تجربه کند.
این نرم افزار را میتوانید در فولدر Applicatins | Utilities بیابید. ترمینال با نوشتن فرمان با کیبورد و فشردن دکمهی return فرمانها را اجرا میکند. سپس نرم افزار ترمینال، بعد از اجرای فرمان، تمام اطلاعات مرتبط در دسترس را برای شما به نمایش میگذارد. (بضی از فرمانها خروجی اطلاعات ندارند)
نرم افزار ترمینال را باز کرده و تعدادی از فرمانهای پایهای CLI را که در ادامه به شما آموزش میدهیم اجرا کنید تا با محیط و عملکرد آن بیشتر آشنا شوید.
- Change Directory
تغییر مسیر
فرمان: cd
این فرمان در واقع مسیر محیط کاری حال حاضر شما را به منظور اجرای فرمانهای دیگر در مسیرهای دیگر، تغییر میدهد. همچنین به شما محتوای یک مسیر متفاوت را نشان میدهد و به شما امکان باز کردن یک فایل در مسیرهای مختلف را میدهد.
این فرمان یکی از رایجترین فرمانهاییست که موقع کار با CLI اجرا میشود. اگر جای خود را گم کردید یا فراموش کردید که دقیقا در چه مسیری قرار دارید، فرمان pwd را تایپ کنید و آن را اجرا کنید. حال مسیر حال حاضر شما برایتان به نمایش در خواهد آمد.
مثال: cd “path/to/directory/”

- Listing Directory
لیست کردن مسیرها
فرمان: Is
این فرمان زمانی استفاده دارد که بعد از اجرای دستور cd بخواهید محتوای فایل و مسیر را در محیطی که هستید مشاهده کنید. همچنین میتوانید با اضافه کردن عبارت -| اطلاعات بیشتری شامل دسترسی ها، صاحبان و تاریخ ساخت به دست بیاورید.
مثال: Is “path/to/directory/”

- Open files
گشودن فایلها
فرمان: open
زمانی که با یک فایل روبرو شوید که بخواهید آن را باز کنید، فرمان open به کار شما خواهد آمد. شما میتوانید فرمان open را به همراه یک فاصله و نام فایل مورد نظر وارد کنید تا در سیستم مک شما فایل باز شود. زمانی که نام فایل را وارد میکنید، نیاز نخواهید داشت که نام کامل را بنویسید. فقط کافیست تا جایی که میتوانید نام فایل را بنویسید و سپس کلید tab را بفشارید تا نرم افزار به صورت خودکار نام را کامل کند.
مثال: open “filename”

- Copy a file to another directory
کپی کردن یک فایل در یک مسیر دیگر
فرمان: cp
این فرمان کپی کردن یک فایل را از یک مسیر به مسیر دیگر آسان میکند، و یا فقط به سادگی یک نسخهی کپی از همان فایل را با نام جدید ذخیره میکند. فایل اصلی را که میخواهید کپی شود به همراه یک فاصله و مسیر کامل، نام فایل و پسوند مسیری که میخواید فایل در آنجا کپی شود را بنویسید.
مثال: cp “filename” “newfilename”

- Move a file
جابجایی یک فایل
فرمان: mv
زمانی که شما قصد کپی کردن یک فایل خاص را ندارید، اما در عوض میخواهید آن را جابجا کنید، باید از همان فرمول فرمان cp استفاده کنید. با این تفاوت که فقط به جای cp باید فرمان mv را بنویسید. این فرمان فایل مورد نظر را به مسیر جدید منتقل میکند.
در اصل فایل از مسیر اولیهی خودش حذف شده و در مسیر جدید که شما مشخص کردهاید قرار میگیرد.
مثال: mv “filename” “path/to/new/file/location”

- Create a text file
ساخت یک فایل متنی
فرمان: touch
فرمان touch به شما این امکان را میدهد که هر نوعی از فایل را بسازید. اما فایلی که در نهایت ساخته میشود یک فایل خام خواهد بود. بعد از ساخت فایل خام شما میتوانید با فرمان open آن را باز کرده و ویرایش کنید.
مثال: touch myfile.tex

- Create a directory
ساخت یک فولدر یا مسیر
فرمان: mkdir
این فرمان به شما امکان میدهد که یک directory یا فولدر را مستقیما از طریق CLI بسازید. زمانی که نیاز به یک جای جدید برای ذخیره کردن فایلها دارید، فقط کافیست این فرمان را استفاده کنید تا یک فولدر جدید در فولدری که در آن حضور دارید ساخته شود.
مثال: mkdir “path/to/new/directory”

- Remove an empty directory
حذف یک فولدر خالی
فرمان: rmdir
زمانی که یک فولدر با نام اشتباه ساختید، میتوانید به سادگی از فرمان mv برای تغییر نام آن فولدر استفاده کنید. اما اگر میخواهید آن فولدر را کاملا پاک کنید، از فرمان rmdir استفاده کنید.
مثال: rmdir “path/to/directory”

- Remove nested directories
حذف فولدرهایی که در خود فولدرهای دیگر را ذخیره کردهاند
فرمان: rm -R
زمانی که شما قصد حذف کامل یک فولدر که شامل فولدرهای دیگر است دارید، باید از فرمان rm -R استفاده کنید. این فرمان یک فرمان غیر قابل بازگشت است. درست خلاف اتفاقی که در سیستم عامل مک یا ویندوز انجام میشود، چرا که در این حالت شما امکان بازگردانی آن فایل از سطل آشغال را ندارید. زمانی که این فرمان را اجرا میکنید، تمام فولدر و فایلهای داخل آن به صورت کامل و بدون بازگشت حذف خواهند شد.
مثال: rm -R “/path/to/directory”

- Execute commands with superuser privileges
اجرای فرمانها با مزایای سوپر یوزر
فرمان: sudo
Sudo کوتاه شدهی عبارت super user do میباشد و فرمانیست که به شما امکان میدهد امکانات دسترسی خود را به سطح مدیریتی ارتقا دهید. این دسترسیها در مواقعی خاص مورد نیاز شما قرار خواهند گرفت، به عنوان مثال زمانی که قصد حذف یک فایل که متعلق به یک کاربر دیگر است را داشته باشید.
زمانی که این فرمان را اجرا کنید شاهد یک فضای خالی برای رمز ورود خواهید بود. در اینجا برای اجرای کامل فرمان باید رمز ورود را وارد کنید.
مثال: sudo “command”

- List actively running computer processes
مشاهده لیست فعالیتهای که در کامپیوتر شما پردازش میشوند
فرمان: top
با اجرای این فرمان، شما شاهد میزان مصرف هر یک از قطعات کامپیوتر خود خواهید بود. این موارد شامل مصرف پردازنده، رم و حافظه میباشد. همچنین میتوانید لیستی از تمام نرم افزارهایی که از پردازندهی شما کار میکشند، اتصالات مورد استفاده، اینکه هر نرم افزار چه میزان از حافظهی رم را درگیر کرده است و خیلی موارد دیگر را مشاهده کنید. این فرمان تا زمانی که پنجرهی ترمینال باز است مدام در حال نمایش اطلاعات مورد نیاز شما خواهد بود مگر اینکه با فشردن دو کلید ترکیبی Control + C آن را غیر فعال کنید.

- Quit sub-screen and return to Terminal
خروج از sub-screen و بازگشت به ترمینال
فرمان: q
برای فرمانهایی که در صورت اجرا مدام در حال پردازش و بروز شدن هستند، شما میتوانید عملیات در حال انجام را با اجرای فرمان q به پایان برسانید. همچنین میتوانید در صورت تمایل، از کلیدهای ترکیبی Control + C استفاده کنید.

- Clear the Terminal screen of all previous commands
پاک سازی صفحهی نرم افزار ترمینال از تمام فرمانهای قبلی
فرمان: Clear
این فرمان پنجرهی نرم افزار ترمینال را پاکسازی کرده و یک پنجرهی خام بدون شلوغیهای اضافی را در اختیار شما قرار میدهد. همچنین شما میتوانید به جای اجرای فرمان Clear، از کلیدهای ترکیبی Command + K استفاده کنید و به همین نتیجه برسید.

- Copy contents of a folder to a new folder
کپی کردن محتوای یک فولدر، در فولدر جدید
فرمان: ditto
فرمان ditto تمام محتوای داخل یک فولدر را در فولدر دیگری که مشخص میکنید، کپی میکند. زمانی که بخواهید یک پروژهی جدید را بر پایهی فایلها و اطلاعات پروژهی قدیمیتر بسازید، این فرمان به کمک شما خواهد آمد. همچنین زمانی که بخواهید فایلهای زیادی را در یک درایو اکسترنال کپی کنید، این فرمان مورد استفادهی شما قرار خواهد گرفت.

- Get one-line description for a command
گرفتن توضیحات تک خطی برای یک فرمان
فرمان: whatis
زمانی که بخواهید یک سری توضیحات کوتاه در مورد یک فرمان که با آن آشنایی ندارید دریافت کنید و بهتر متوجه عملکرد آن بشوید، میتوانید از این فرمان استفاده کنید.

- Show manual page for a command
نمایش صفحهی راهنما برای یک فرمان خاص
فرمان: man
اکثر فرمانها در ترمینال به همراه یک دفترچه راهنما در اختیار شما هستند که به شما کمک میکنند به بهترین شکل از آنها استفاده کنید. میتوانید از فرمان man برای به دست آوردن اطلاعات تکمیلی در مورد یک فرمان خاص، استفاده کنید.

- The “exit” command
فرمان خروج
فرمان: exit
این فرمان میتواند بخش حال حاضر ترمینال را ببندد. شما همچنین میتوانید خیلی ساده پنجره را ببندید، اما این امر زمانی که در حال استفاده از SSH از طریق ترمینال هستید، امکان پذیر نیست.





نظر دهید